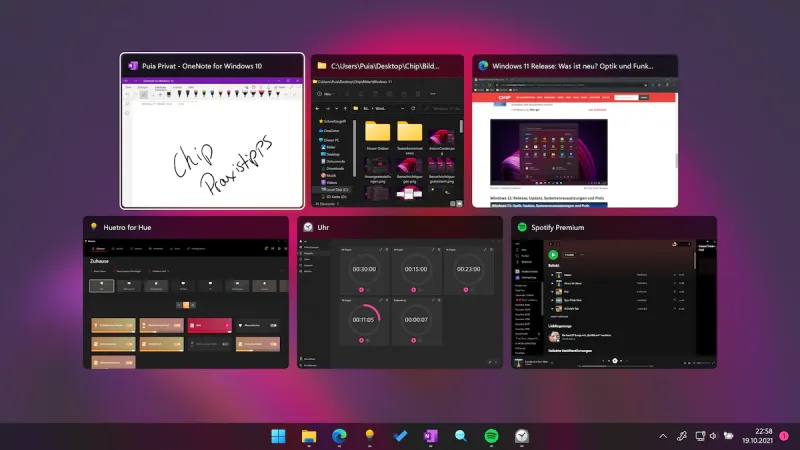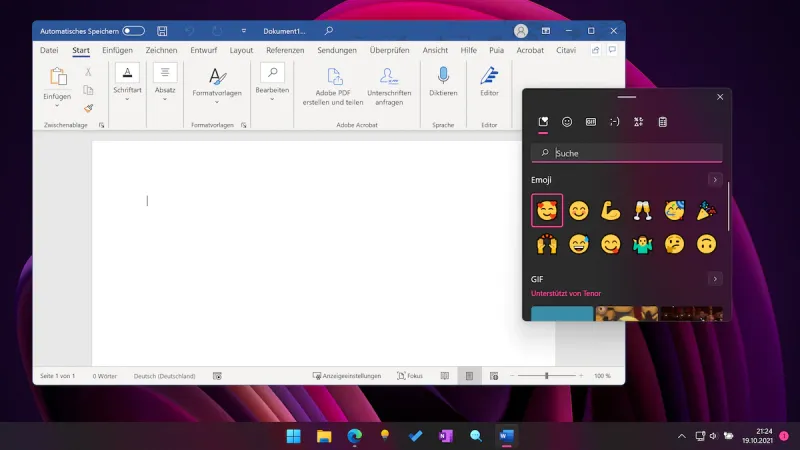Tastaturkürzel
== (zum Ausdrucken) ==
| Tastaturküzel | Auswirkung | |
|---|---|---|
| Strg + a | = | a lles markieren |
| Strg + c | = | kopieren (c opy) |
| Strg + x | = | ausschneiden(ex tract) |
| Strg + v | = | v ervielfältigen (einfügen) |
| Strg + z | = | rückgängig (undo) |
| Strg + y | = | rück-rückgängig (redo) |
| Strg + s | = | s peichern |
| Strg + p | = | drucken (p rint) |
| Strg + f | = | suchen/finden (f ind) |
| Strg + | = | neu ( ew) |
alternativ zu (Strg – Ctrl)
Exportiere Namensraum ":" in Datei EURoBa-Wiki.pdf
— Roland Otto 2023/05/10 21:47
Diese Seite wird unterstützt von: EURoBa - Software Development
Windows 11 Tastenkombinationen:
Microsofts Betriebssystem Windows 11 geht mit einigen Tastenkombinationen einher, die sich von der Vorgängerversion Windows 10 unterscheiden. Diese praktischen Shortcuts sollten Sie kennen:
- Windows + A – Schnelleinstellungen: In Windows 11 sind die Schnelleinstellungen und das Benachrichtigungscenter anders als unter Windows 10 getrennt. Mit Windows + A erreichen Sie die wichtigsten Schnelleinstellungen in Windows 11.
—-
- Windows + N – Benachrichtigungscenter: Auf Benachrichtigungen können Sie unter Windows 11 mit dem Tastenkürzel Windows + N zugreifen.
—-
- Windows + W – Windows-Widgets: Mit der Funktion Web-Widgets erhalten Sie einen schnellen Überblick über Wetter, Breaking News und aktuelle Aktienkurse. Die bereitgestellten Widgets können Sie nach Ihren Bedürfnissen anpassen, hinzufügen und entfernen.
- Windows + Z – Snap-Assistent: Mit Windows + Z gelangen Sie zum Fenstermanager. Hier können Sie die geöffneten Fenster auf Ihrem Bildschirm nach verschiedenen Layouts anordnen.
===== Die wichtigsten und nützlichsten Windows-Shortcuts =====
Neben den weiter unten aufgelisteten Tastenkombinationen mit der [Windows]-Taste gibt es viele nützliche Kombinationen in Windows, die Ihre Arbeit erleichtern können.
- [Strg] + [A]: Alle Elemente oder der komplette Text werden markiert.
- [Strg] + [C]: Alle markierten Elemente werden kopiert.
- [Strg] + [X]: Alle markierten Elemente werden ausgeschnitten.
- [Strg] + [V]: Alle ausgeschnittenen oder kopierten Elemente werden eingefügt.
- [Strg] + [Umschalt] + [V]: Alle ausgeschnittenen oder kopierten Elemente werden ohne Formatierung eingefügt.
- [Strg] + [Z]: Die letzte Aktion wird rückgängig gemacht.
- [Strg] + [Y]: Die letzte Aktion wird wiederholt.
- [Strg] + [F]: Suchen Sie innerhalb eines Ordners im Explorer.
- [Alt] + [Tab]: Zwischen geöffneten Apps wechseln.
- [Strg] + [Umschalt] + [Esc]: Taskmanager starten.
- [Strg] + [Alt] + [Entf]: Sicherheitsoptionen anzeigen.
- [F2]: Markiertes Element im Explorer umbenennen.
- [Alt] + [F4]: Programm schließen.
- [Alt] + [Enter]: Eigenschaften für das ausgewählte Element aufrufen.
- [Strg] + [Rücktaste]: Gesamtes letztes Wort löschen.
===== Windows: Alle Shortcuts mit der Windows-Taste =====
Obwohl in Windows 11 einige neue Tastenkombinationen hinzukommen, bleiben die gängigsten Windows-Tastenkürzel davon unberührt. Folgende Shortcuts funktionieren mit der Windows-Taste:
- [Windows] + [A]: Das Info-Center wird geöffnet.
- [Windows] + [C]: Der Microsoft Teams Chat öffnet sich.
- [Windows] + [D]: Sie springen direkt zum Desktop und wieder zurück.
- [Windows] + [E]: Der Explorer öffnet sich.
- [Windows] + [F]: Windows-Feedback abgeben.
- [Windows] + [G]: Gaming Menü aufrufen, um Ihr Spiel aufzuzeichnen.
- [Windows] + [H]: Spracheingabe starten.
- [Windows] + [I]: Die Einstellungen werden geöffnet.
- [Windows] + [K]: Kabellose Übertragung auf einen Bildschirm.
- [Windows] + [L]: Sie werden zum Sperrbildschirm geleitet. Um sich erneut anzumelden, geben Sie Ihr Passwort ein. Sie können auch den Benutzer wechseln.
- [Windows] + [M]: Programm minimieren.
- [Windows] + [N]: Benachrichtigungscenter und Kalender anzeigen.
- [Windows] + [P]: Projizieren auf einen weiteren Bildschirm.
- [Windows] + [Q]: Suche öffnen.
- [Windows] + [Strg] + [Q]: Remote Hilfe anfordern.
- [Windows] + [R]: „Ausführen“-Dialog aufrufen.
- [Windows] + [S]: Suche öffnen.
- [Windows] + [Umschalt] + [S]: Screenshot eines Bereichs aufnehmen.
- [Windows] + [T]: Zwischen Programmen in der Taskleiste wechseln. Mit [Enter] können Sie bestätigen.
- [Windows] + [U]: Einstellungen zur Barrierefreiheit aufrufen.
- [Windows] + [V]: Zwischenablagen-Verlauf einsehen.
- [Windows] + [X]: Quicklink-Menü. Von hier aus können Sie viele wichtige Windows Tools wie den Geräte-Manager, Terminal und mehr aufrufen.
- [Windows] + [Z]: Snap-Layouts öffnen.
- [Windows] + [.]: Emoji Menü aufrufen.
- [Windows] + [+]: Bildschirmlupe starten.
- [Windows] + Pfeiltasten: Programm an den Bildschirmrändern und -ecken anordnen.
- [Windows] + [Strg] + linke/rechte Pfeiltaste: Zwischen virtuellen Desktops wechseln.
- [Windows] + [Tab]: Übersicht über geöffnete Programme und virtuelle Desktops.
- [Windows] + [Druck]: Screenshot des gesamten Bildschirms aufnehmen. Die Aufnahme wird im Ordner „Bildschirmaufnahmen“ im Bilder-Ordner gespeichert.
- [Windows] + [Leertaste]: Zwischen Eingabesprachen wechseln.